[nRF52840 + Zephyr] #1. 개발 환경 구축
nrf52840을 위한 zephyr 개발 환경은 vscode에 nrf extension을 설치하는 방식으로 구축해.
공식 가이드에도 이렇게 나와있으니까 고민하지 말고 따라왓!
우선 아래 링크에서 nrf connect for desktop을 설치!
👇
https://www.nordicsemi.com/Products/Development-tools/nRF-Connect-for-Desktop/Download#infotabs
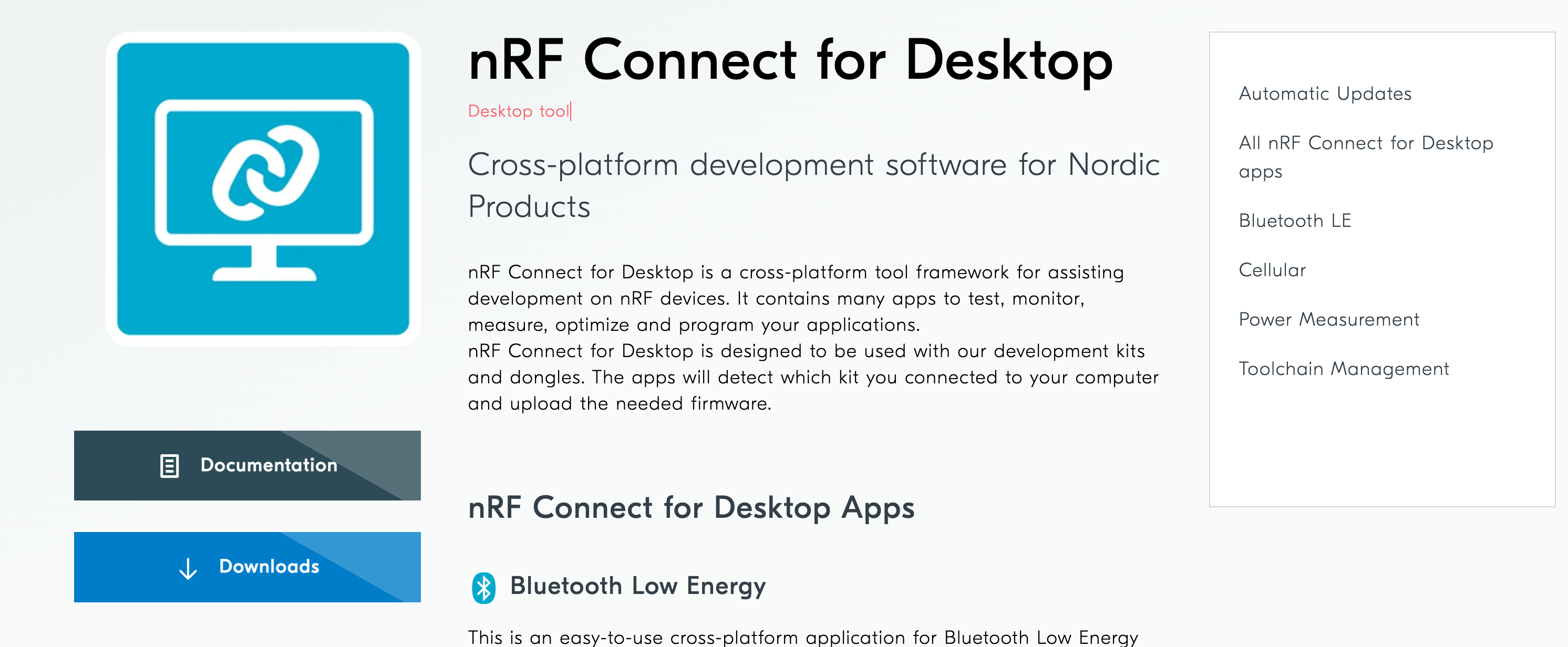
nRF connect for desktop을 통해서 SDK 등 여러가지 nrf 개발용 소프트웨어를 설치할 수 있어.
그리고 아래 링크에서 nrf command line tool 설치!
👇👇
이건 segger debugger 디바이스 드라이버가 들어 있는 놈이지!
플래시에 프로그램하거나 디버그할 때 필요함!
https://www.nordicsemi.com/Products/Development-tools/nRF-Command-Line-Tools?lang=en#infotabs
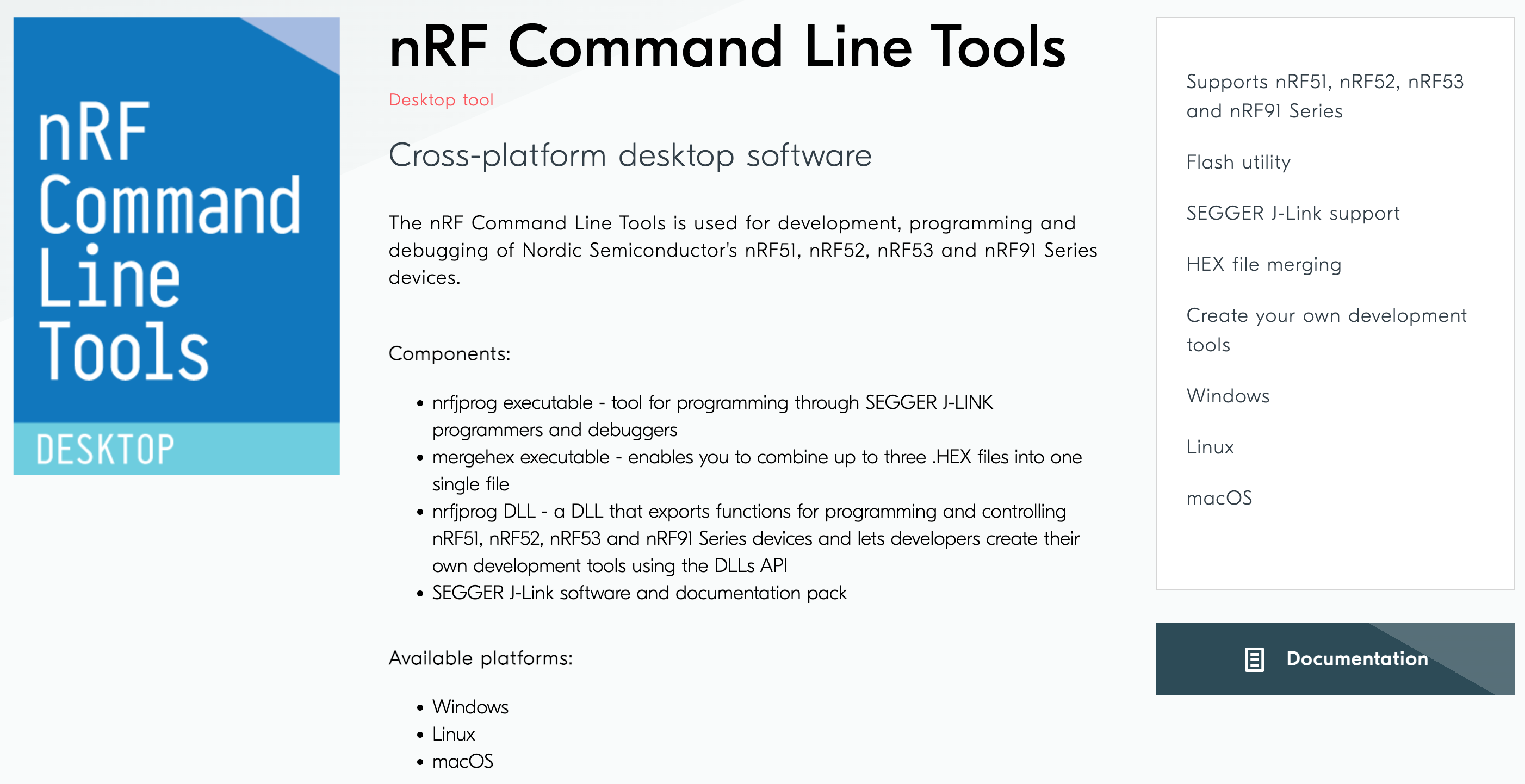
두 가지 다 설치했으면
nRF Connect for desktop app 실행 -> Toolchain Manager 열고

최신 버전 nRF Connect SDK install!!
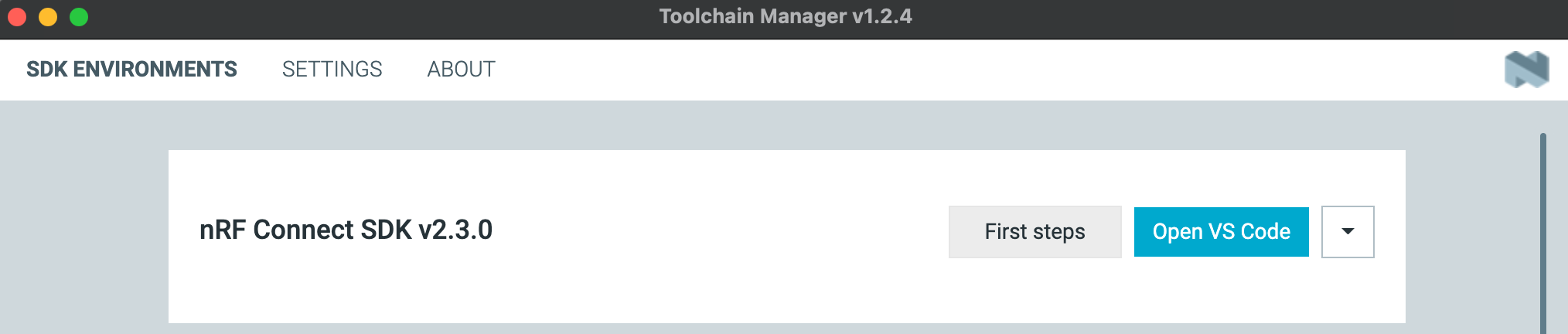
설치가 끝나면 install 버튼이 Open VS Code로 변하는데 왠지 눌러보고 싶지 않아? ㅋㅋㅋ
클릭하면 내 경우에는 아래처럼 vscode universal version 설치하는 걸 추천한다고 나오네?
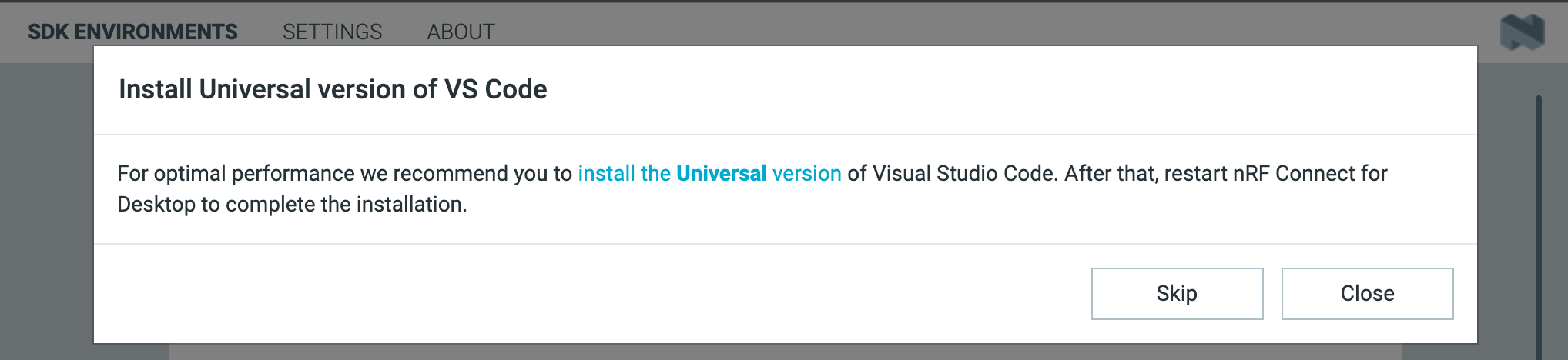
응 안해~ 내 vs code가 어때서!!
가이드 동영상대로라면 이 과정에서 vscode extension 7개가 자동으로 설치되는데 ㅎㅎㅎ
나에겐 이딴 화면 안보이니까 수동 설치!
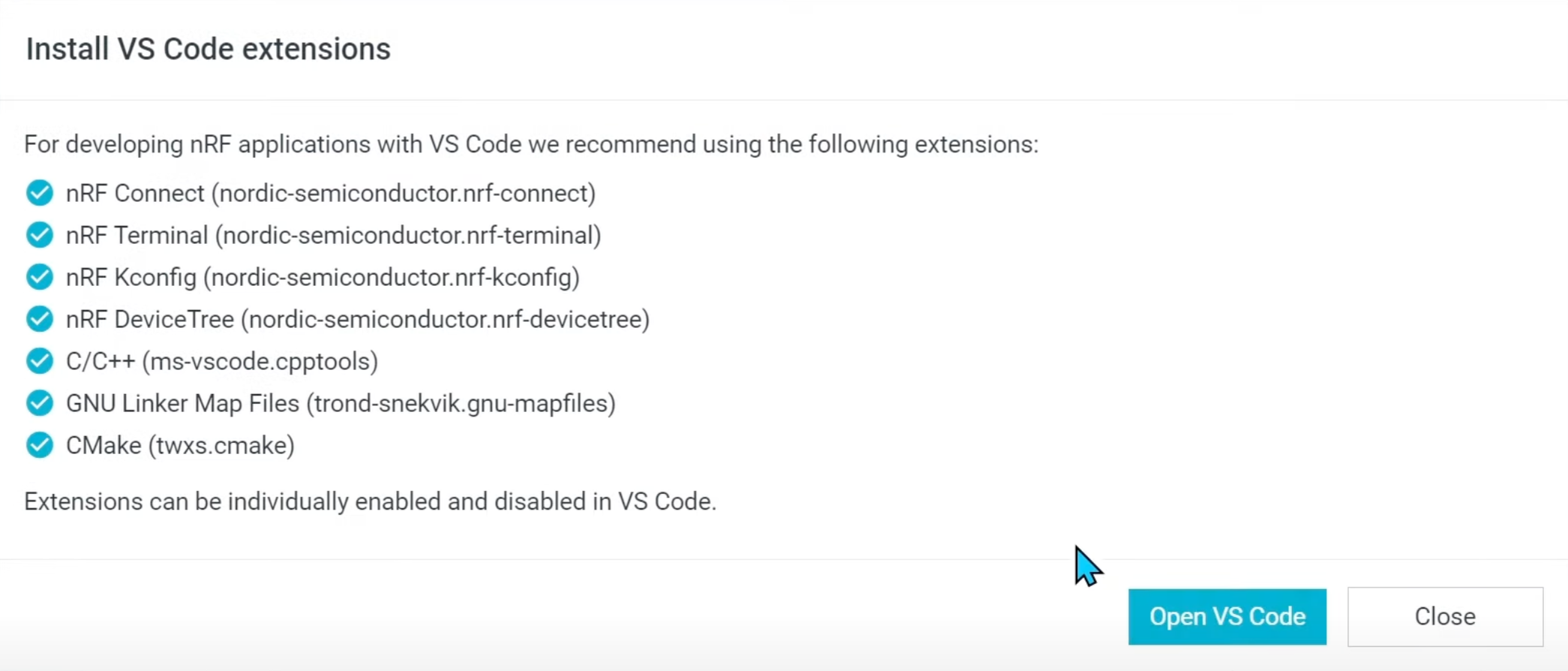
vscode 열고~ extension -> nrf로 검색 -> nRF connect for VS Code extension pack 설치!
하면 8개 extension이 함께 설치되면서 끝!
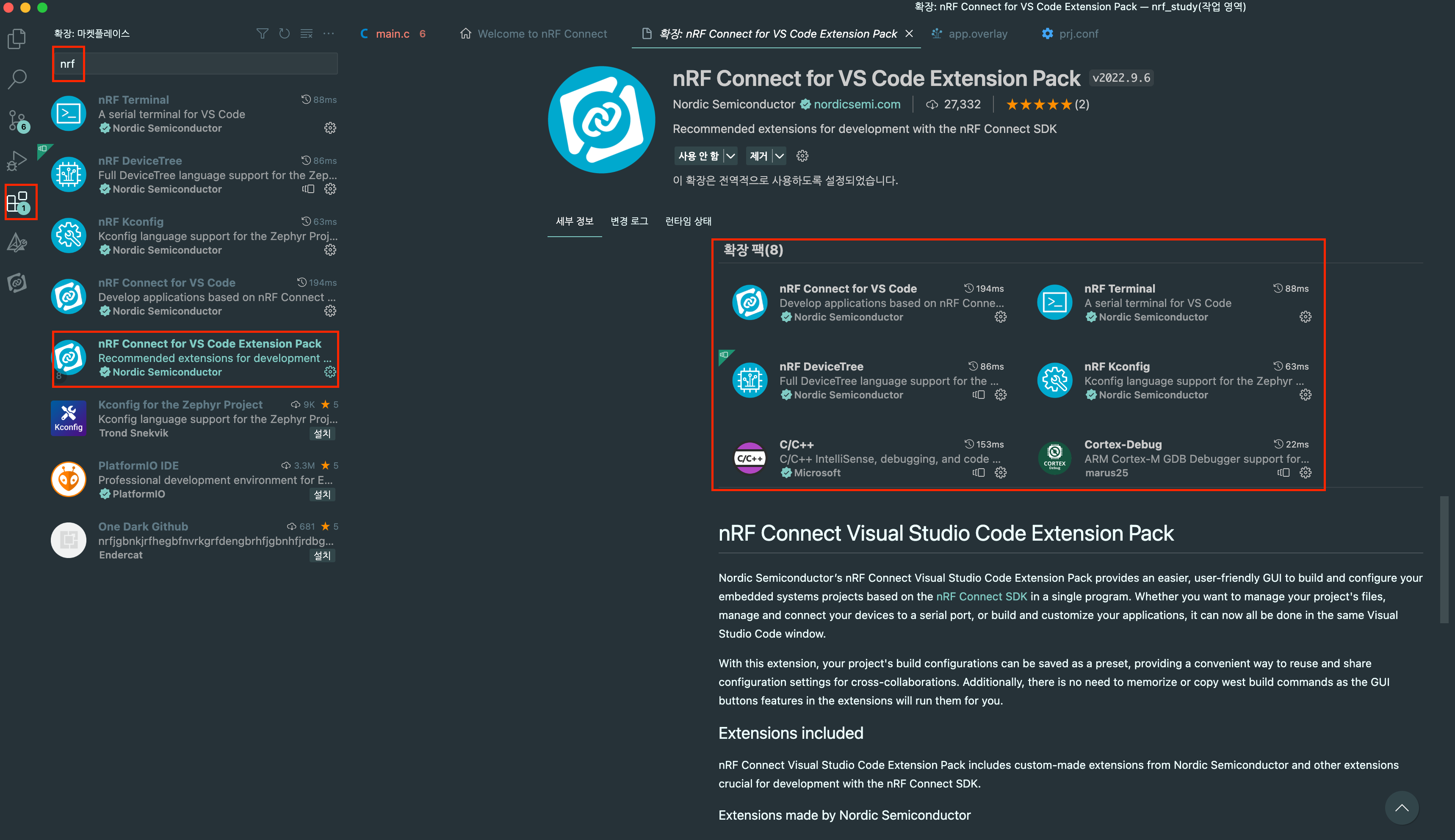
자 개발 환경 끝!.....
끝?
ㅎㅎㅎ 마지막 하나 남음
👇👇
vscode를 리로드하면 welcom to nRF Connect 화면이 나오는데
거기에서 nRF Connect SDK와 Connect Toolchain path를 입력해주면 끝이야.
두개가 모두 정상적으로 설치되었다면 드랍다운 버튼을 눌러서 손쉽게 선택할 수 있어.
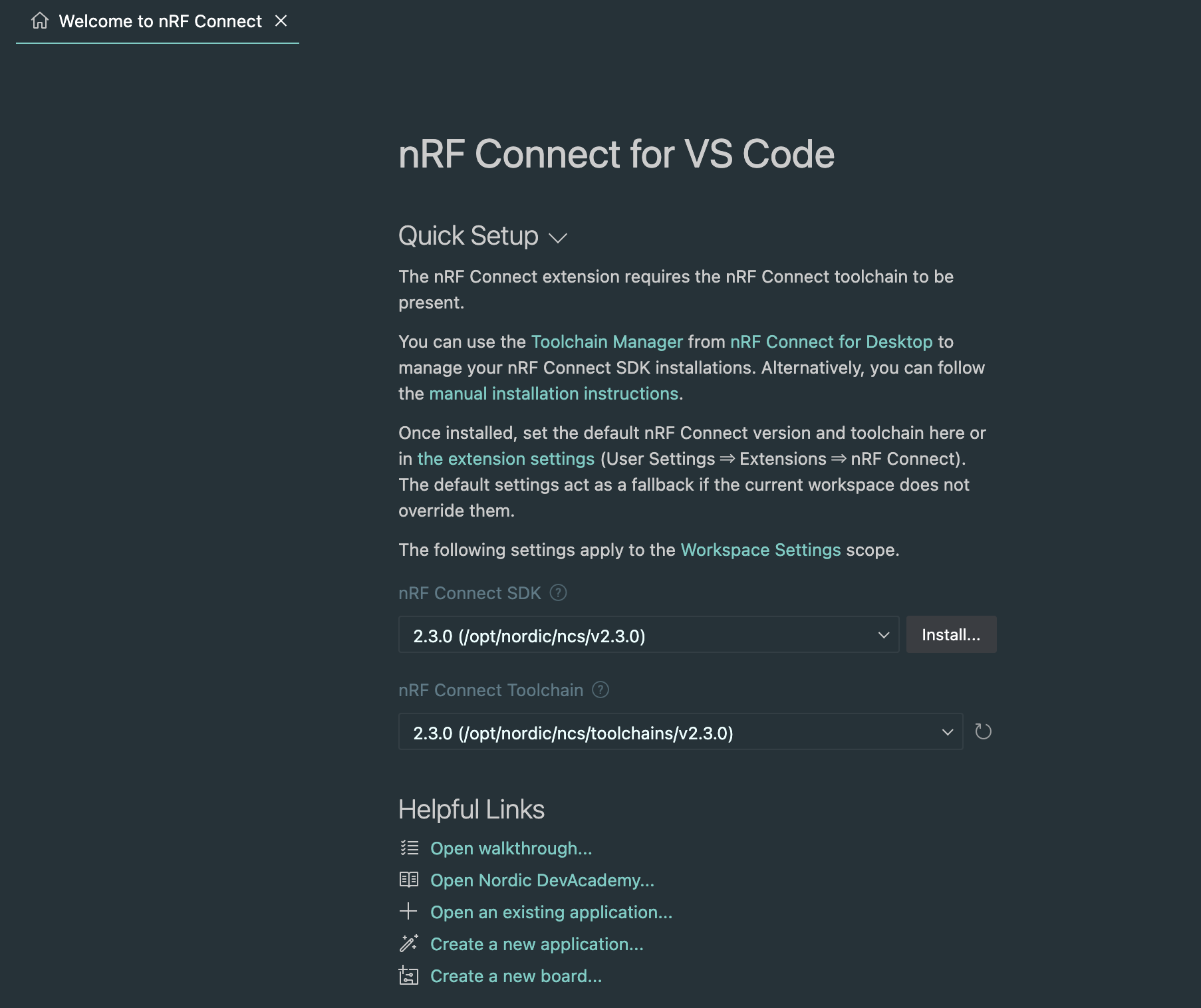
이제 임베디드의 hello world! LED를 깜빡여 볼 차례야!👇👇
Create a new application을 클릭 -> Freestanding 선택.
(Freestanding이랑 Workspace 차이는 나중에 따로 설명해 줌.)
-> Application template에서 Browse 버튼 클릭!

검색창에서 blinky 입력
-> zephyr/samples/basic/blinky 선택
-> 우측 하단 select 버튼 클릭
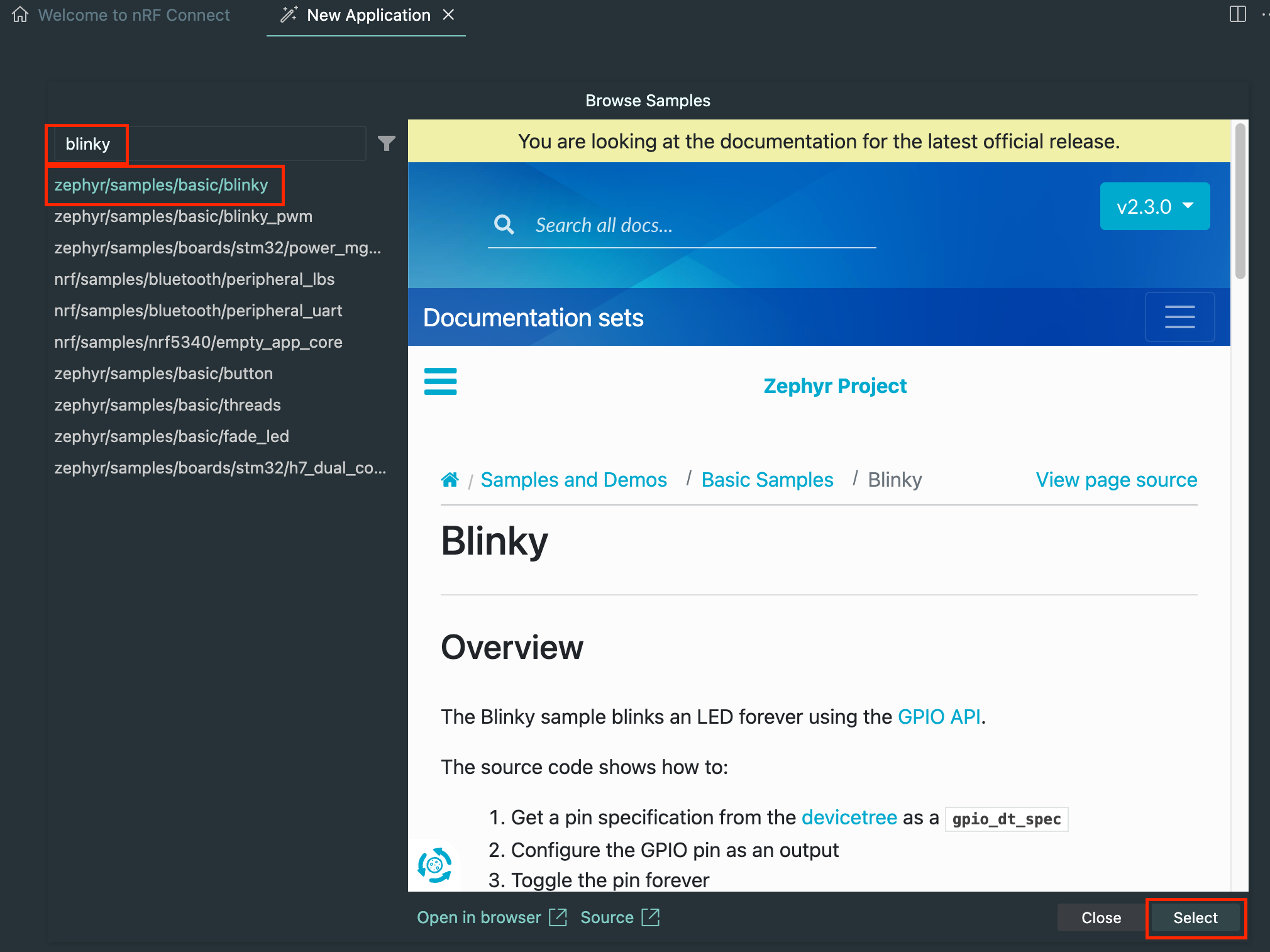
Create Application 버튼 눌러서 새 어플리케이션 생성 완료.
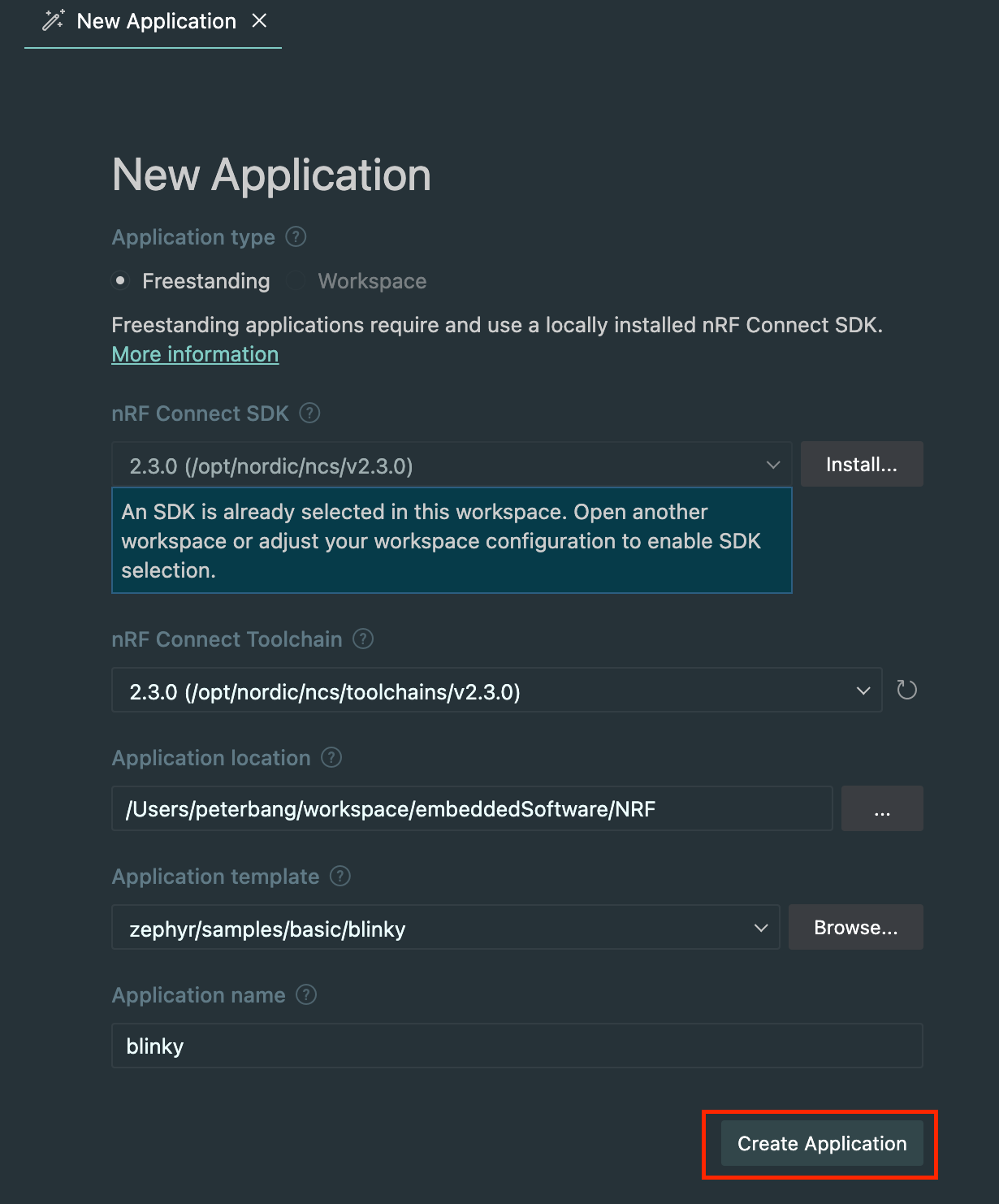
새 blinky 어플리케이션이 생성되면
No build configurations Click to create one 클릭하여
새로운 configuration 설정
👇👇
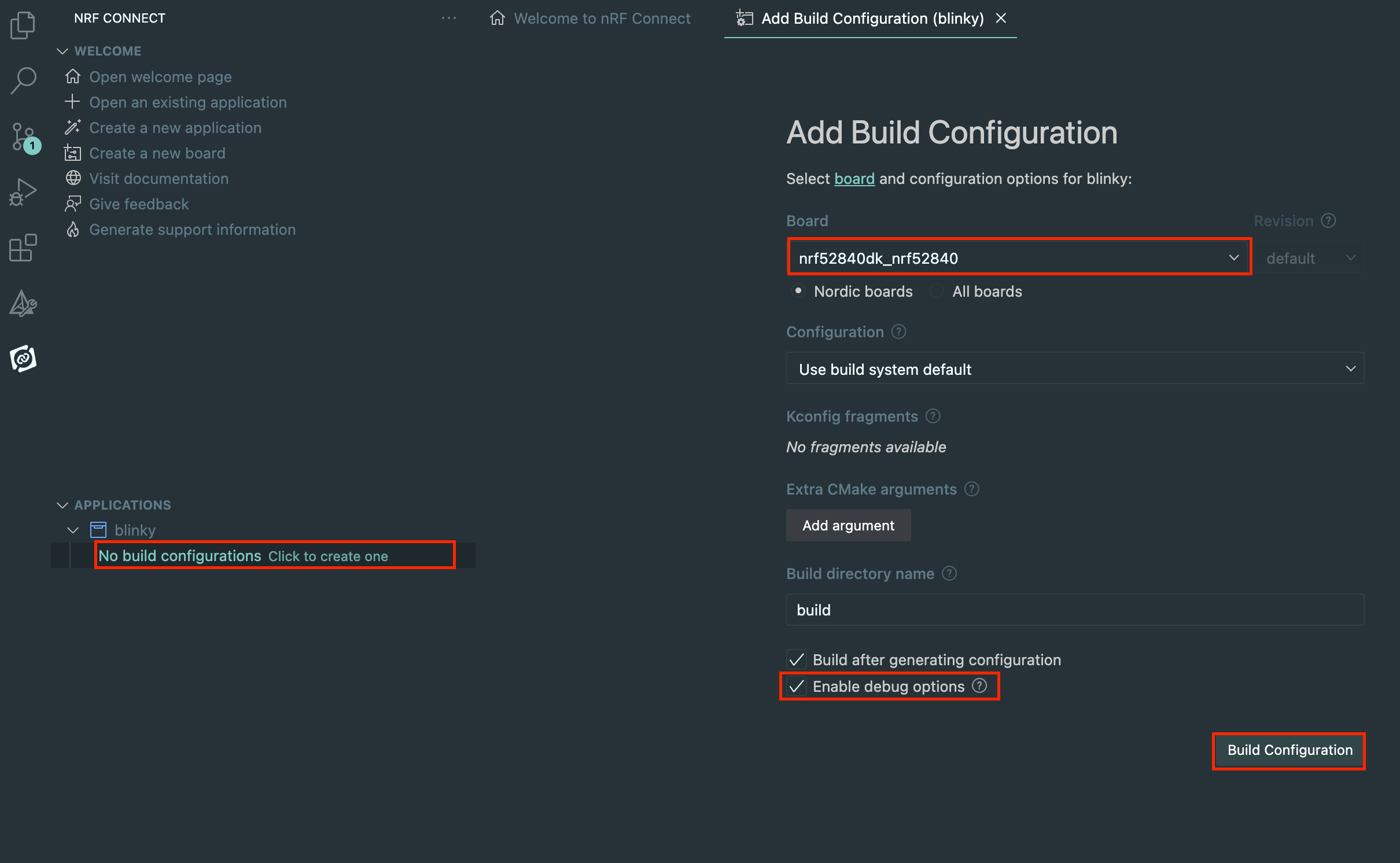
Build Configuration을 클릭하면 빌드에 필요한 파일들이 생성되면서 빌드가 완료!
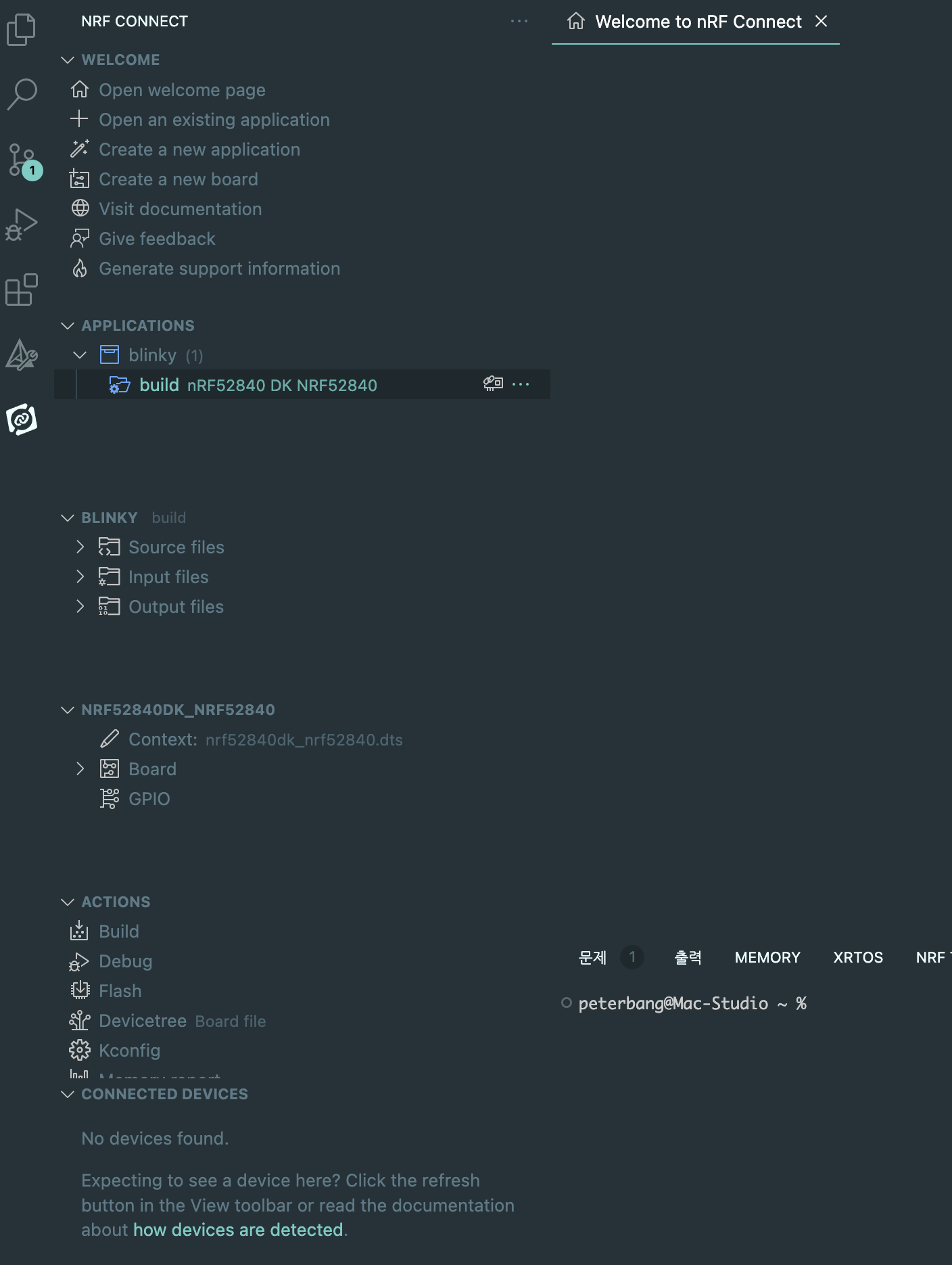
여기까지 뭔지 모르지만 일단 따라와바바 ㅋㅋㅋ
괜찮아 ㅋ
이제 보드 연결햇!

정상적으로 연결이 되면
vscode 좌측 하단 connected devices에 연결된 보드가 표시될거야.
👇👇

Actions 탭의 Flash를 클릭해 Blinky 앱을 다운로드 해보면!
이제 LED가 깜빡이는 걸 볼 수가 있돻!

개발환경 구축하고 LED blinky 앱 동작하는 것까지는 확인했으니 ㅎㅎ
이제는 진짜로 공부를 시작해보자구! 다음 시간에! 안녕!
2023.05.03 - [임베디드 소프트웨어/Zephyr] - [nRF52840 + Zephyr] #2. 뭘 공부해야 하나?
[nRF52840 + Zephyr] #2. 뭘 공부해야 하나?
2023.05.01 - [임베디드 소프트웨어/Zephyr] - Nordic NRF52840 + Zephyr 개발 환경 구축 Nordic NRF52840 + Zephyr 개발 환경 구축 nrf52840을 위한 zephyr 개발 환경은 vscode에 nrf extension을 설치하는 방식으로 구축해. 공
engschool.tistory.com